Hướng dẫn cách chạy Unikey với quyền Admin trên Win 10, Win 8, Win 7 và Win XP để luôn tự động mở ứng dụng Unikey bằng quyền Administrator. Mục đích của việc mở Unikey với quyền Admin sẽ giúp phần mềm gõ tiếng Việt này hoạt động ổn định và hiệu quả hơn. Đặc biệt với người dùng hệ điều hành Win 10, thì Unikey hay xảy ra lỗi khi sử dụng trên một số ứng dụng, game nào đó. Mà lỗi này có thể khắc phục bằng cách cài đặt để Unikey luôn chạy bằng quyền Administrator.
Hướng dẫn dưới đây của VnUniKey.com sẽ giúp bạn tự khởi động chương trình gõ tiếng Việt Unikey trên máy tính Windows với quyền cao nhất mà không phải can thiệp thủ công.
Cách 1 để Luôn Chạy Unikey với quyền Administrator (Run as Administrator Unikey)
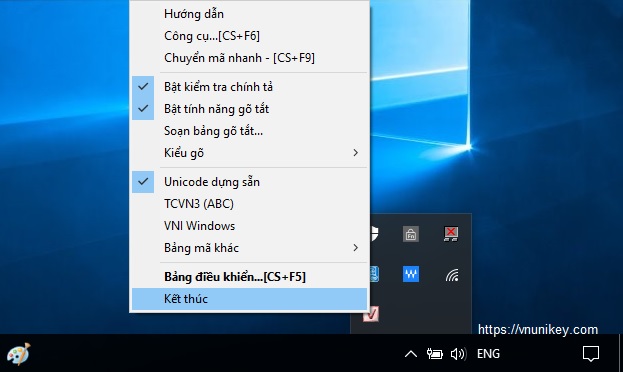 Bước 2: Tìm đến icon shortcut Unikey trên màn hình Desktop, hoặc trong thư mục tải về phần mềm, nhấp chuột phải vào icon > chọn Properties.
Bước 2: Tìm đến icon shortcut Unikey trên màn hình Desktop, hoặc trong thư mục tải về phần mềm, nhấp chuột phải vào icon > chọn Properties.
Cửa sổ Properties hiện ra, bạn chuyển sang tab Compatibility > tích chọn Run this program as an administrator > Apply > OK.

Cách 2 để Unikey luôn chạy quyền admin
Bước 1: Người dùng mở phần mềm Unikey trên máy tính, khi cửa sổ phần mềm mở ra bạn nhấn vào ô “Mở rộng”.

Bước 2: Tiến hành bỏ dấu tích ở mục “Khởi động cùng Windows”, tiếp đến bạn tiến hành tắt hoàn toàn Unikey khỏi máy tính nhé.
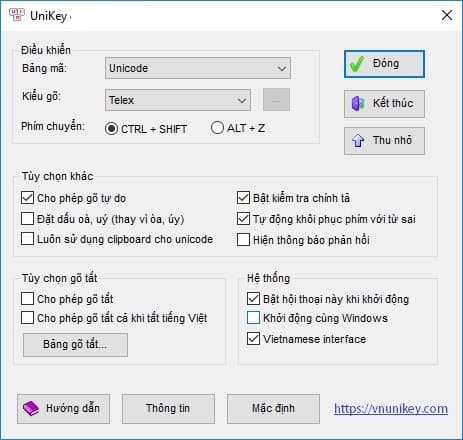
Bước 3: Bạn nhấn vào nút Start > nhập từ khóa “Task Scheduler” > nhấp chọn vào kết quả tương ứng “Task Scheduler” hiện ra.
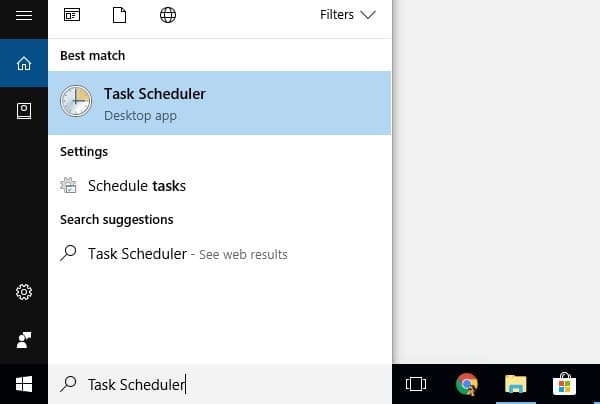
Tạo basic task với các lựa chọn sau:
- Trigger: When I log on
- Action: Start a program. Sau đó chọn đường dẫn đến UniKeyNT.exe
- Finish. Sau đó chọn tiếp Properties của Task để thêm các thông số sau:
- General: Run with highest privileges.
- Triggers – Edit: Chọn “Delay task for: 30 seconds” (Nếu không chọn phần này thì UniKey sẽ được khởi động mà không có icon ở góc).
- Condition: Nếu là máy laptop thì BỎ lựa chọn “Start the task only if the computer is on AC power”.
Các bước tạo Basic Task mới trên Windows được thực hiện dưới đây. Nên nhớ sẽ có nhiều thao tác giúp việc khởi chạy Unikey với quyền Admin diễn ra thuận tiện hơn.
Bước 4: Cửa sổ Task Scheduler hiện ra, quan sát và nhấn chuột trái vào Create Basic Task… để tạo mới Basic Task.

Bước 5: Bạn điền tên của Basic Task vào mục Name và phần mô tả tác vụ của Basic Task ở mục Description. Ví dụ ở đây ta tạo Basic Task có tên là “Unikey” với phần mô tả là “Khởi chạy Unikey với quyền Admin”. Tiếp đến nhấn nút Next.

Bước 6: Tại tab Trigger, bạn tích vào mục When I log on – “Tạm dịch là: Khi tôi đăng nhập”. Sau đó nhấn Next để tiếp tục.

Bước 7: Tích tiếp vào ô Start a program – “Tạm dịch là: Khởi động chương trình”, rồi nhấn Next.

Bước 8: Bạn nhấn vào Browse… để tìm tới vị trí của phần mềm cần chạy với quyền Admin là UniKey.

Tìm tới vị trí cài đặt phần mềm trên máy, click chọn vào file UniKeyNT như dưới đây rồi nhấn Open.

Sau đó nhấn vào ô Next để tiếp tục quá trình.

Bước 9: Toàn bộ thiết lập của chúng ta đã xong, nhấn Finish để hoàn tất.

Bước 10: Quay trở lại giao diện chính của Task Scheduler, tìm tên của chương trình Basic Task mà chúng ta vừa tạo ở trên bằng cách vào mục Active Tasks > kéo xuống chọn đúng tên. Click đúp chuột vào tên Basic Task đó.

Bước 11: Sau đó hãy nhìn sang bên phải chọn properties.
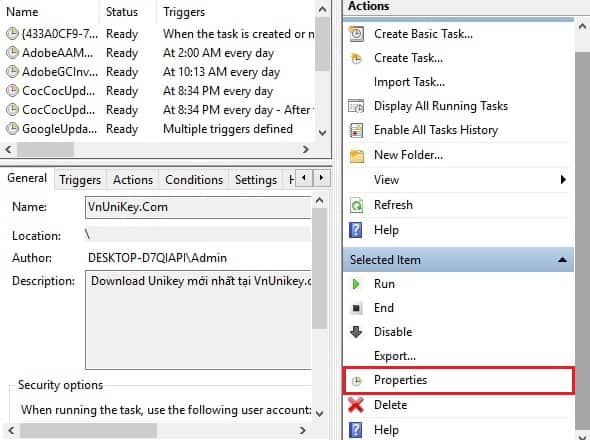
Bước 12: Trong tab General, đánh dấu tick vào Run with highest privileges.
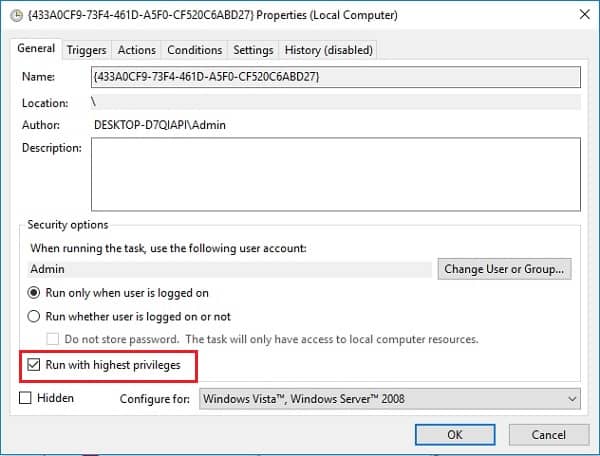
Bước 13: Chuyển sang thẻ Triggers, chọn vào Edit…
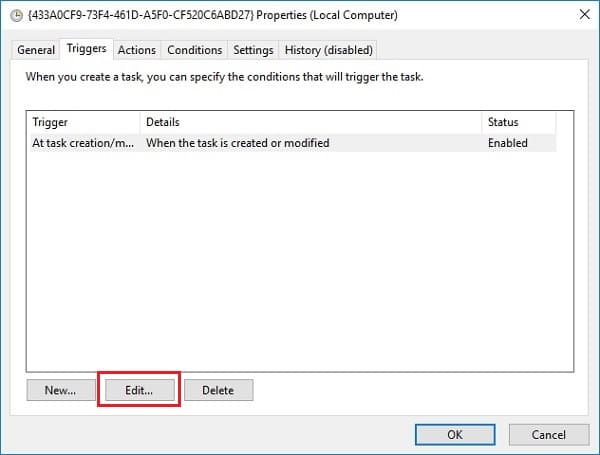
Đánh dấu tick vào Delay task for và chọn thời gian là 30 giây. Nếu không thực hiện thao tác này, UniKey vẫn sẽ được khởi động như bình thường, chúng ta vẫn có thể gõ tiếng Việt nhưng sẽ không tìm thấy biểu tượng của phần mềm Unikey ở góc màn hình máy tính.

Bước 14: Cuối cùng, nhấn OK để hoàn tất. Hoặc nếu các bạn đang sử dụng và thiết lập quyền này cho Unikey trên máy tính xách tay (laptop) thì có thể bỏ dấu tick tại Start the task only if the computer is on AC power đi, sau đó OK để hoàn tất. 2 dòng này sẽ hạn chế việc bật Unikey cùng Windows với quyền Admin trong mọi trường hợp.

Đó là toàn bộ những gì cần làm để các bạn có thể thiết lập quyền admin cho unikey tự chạy. Còn nếu không muốn, bạn có thể ép Unikey chạy bằng quyền này bằng cách:
- Nhấp chuột phải vào biểu tượngcủa phần mềm
- Chọn Properties
- Cửa sổ mới xuất hiện, chọn Shorcut / Advanced
- Đánh dấu tick vào Run as administrator
- OK
Việc chạy Unikey bằng quyền Administrator trên máy tính Windows sẽ giúp cho phần mềm này hoạt động ổn định và khắc phục được các lỗi “lặt vặt” gặp phải. Hướng dẫn ở trên của VnUniKey.com có thể áp dụng cho cả Windows 10, Win 7, Win XP, Win 8 và 8.1 hay thậm chí Windows Vista. Do giao diện của phần chạy phần mềm bằng quyền Admin trên Windows khá giống nhau, nên các phiên bản hệ điều hành gần như tương tự, rất dễ cho người dùng thao tác. Hy vọng việc Cách để Unikey luôn chạy quyền Admin sẽ giúp ích cho những bạn hay gặp lỗi Unikey, đồng thời có thể khởi động Unikey với quyền Admin tự động mà không cần thao tác bằng tay mất công. Chúc các bạn thành công!


Comment here